1- ابتدا عکس را اسکن نموده و در رایانه خود آن را ذخیره می نمائید.
2- بر روی فایل عکس ذخیره شده کلیک راست نموده و گزینه ویرایش (edit) را انتخاب می نمائید.
3- پس از باز شدن برنامه paint مطابق عکس زیر در صورتی که عکس باز شده به صورت عمودی قرار نگرفته باشد ابتدا با انتخاب
گزینه rotate عکس را چرخانده تا در وضعیت صحیح قرار گیرد. برای این منظور
در صورتی که عکس شما با چرخش 180 درجه ای قرار گرفته است باید گزینه 180
درجه را انتخاب نمائید و اگر چرخش 90 درجه لازم دارد باید گزینه 90 درجه را
انتخاب نمائید.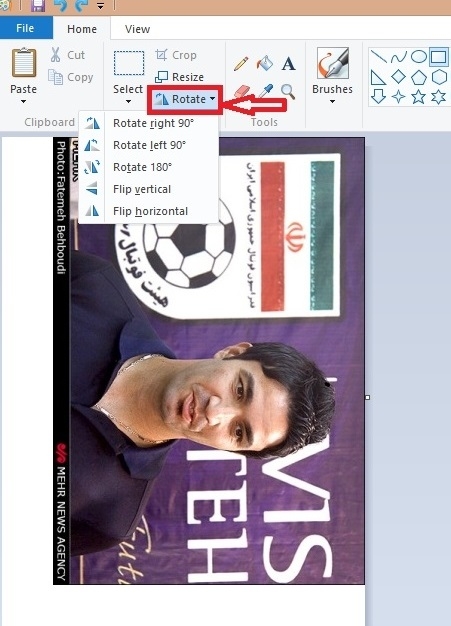
4- پس از درست قرار گرفتن صحیح عکس نوبت به حذف قسمت های اضافی می شود. برای این منظور ابتدا گزینه Select (بر روی مستطیل خط چین دار بالای کلمه Select کلیک چپ نمائید) را انتخاب نموده و سپس نوک موس را در گوشه بالایی عکس قرار داده و کلیک چپ را نگه داشته و به سمت گوشه دیگر عکس حرکت نمائید. پس از اینکه عکس به درستی در کادر انتخاب گردید گزینه crop را انتخاب نموده تا عکس شما به درستی مشخص شود. در صورتی که کادر شما درست انتخاب نشده بود می توانید مجددا کادر را انتخاب نمائید. اگر عکسی که crop نمودید خوب نمود می توانید با زدن ترکیبی و همزمان دو کلید ctrl و z کار انجام شده را به حالت قبل برگردانید.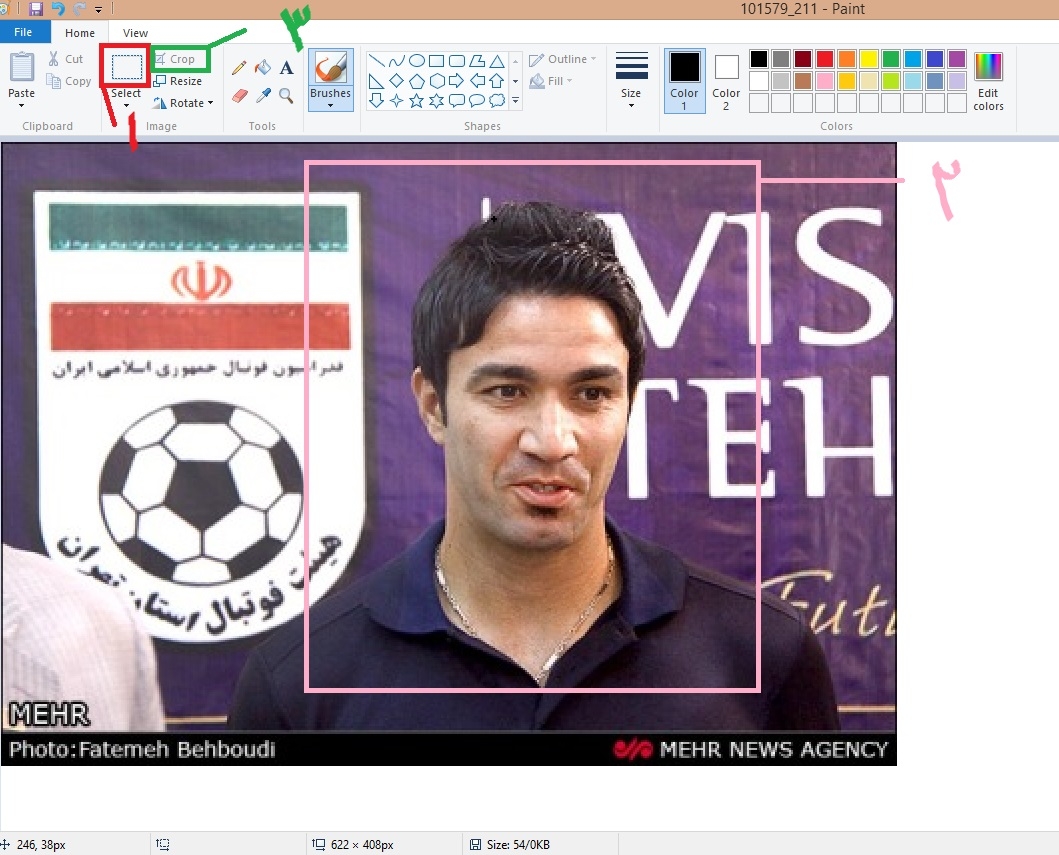
5- در صورتی که حجم عکس شما زیاد باشد می توانید از روش زیر حجم عکس را کاهش دهید:
گزینه resize را انتخاب و در پنجره ای که باز می شود گزینه
pixel را انتخاب می نمائید سپس در قسمت horizontal عدد 500 را قرار دهید (برای عکس پرسنلی
این عدد باید بین 100 الی 200انتخاب شود ولی برای ما بقی مدارک عدد 500 مناسب می
باشد) سپس گزینه OK را انتخاب نمائید. 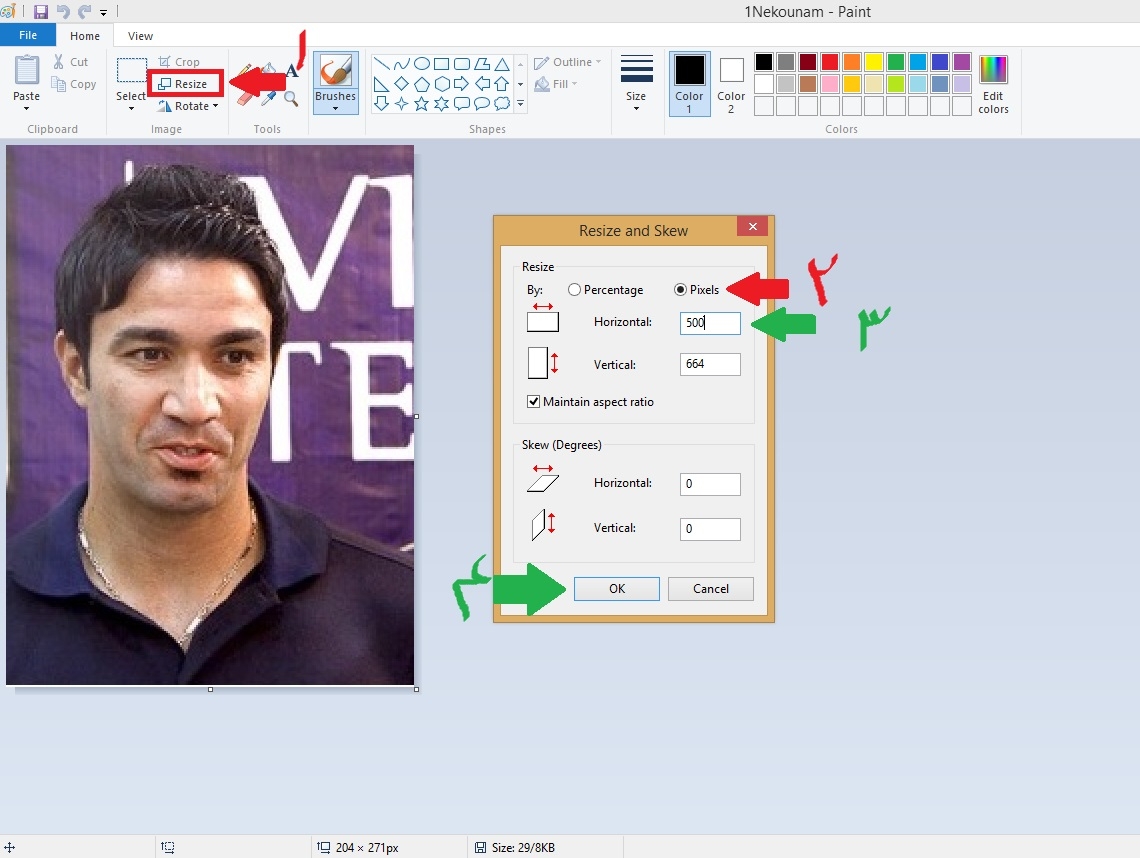
6- پس از اینکه عکس شما به درستی به نمایش در آمد باید عکس را در رایانه خود ذخیره نمائید. برای این منظور مطابق عکس زیر گزینه file (در بالای سمت چپ صفحه قرار دارد) را انتخاب نموده و پس از آن گزینه save as و سپس گزینه jpeg را انتخاب نمائید.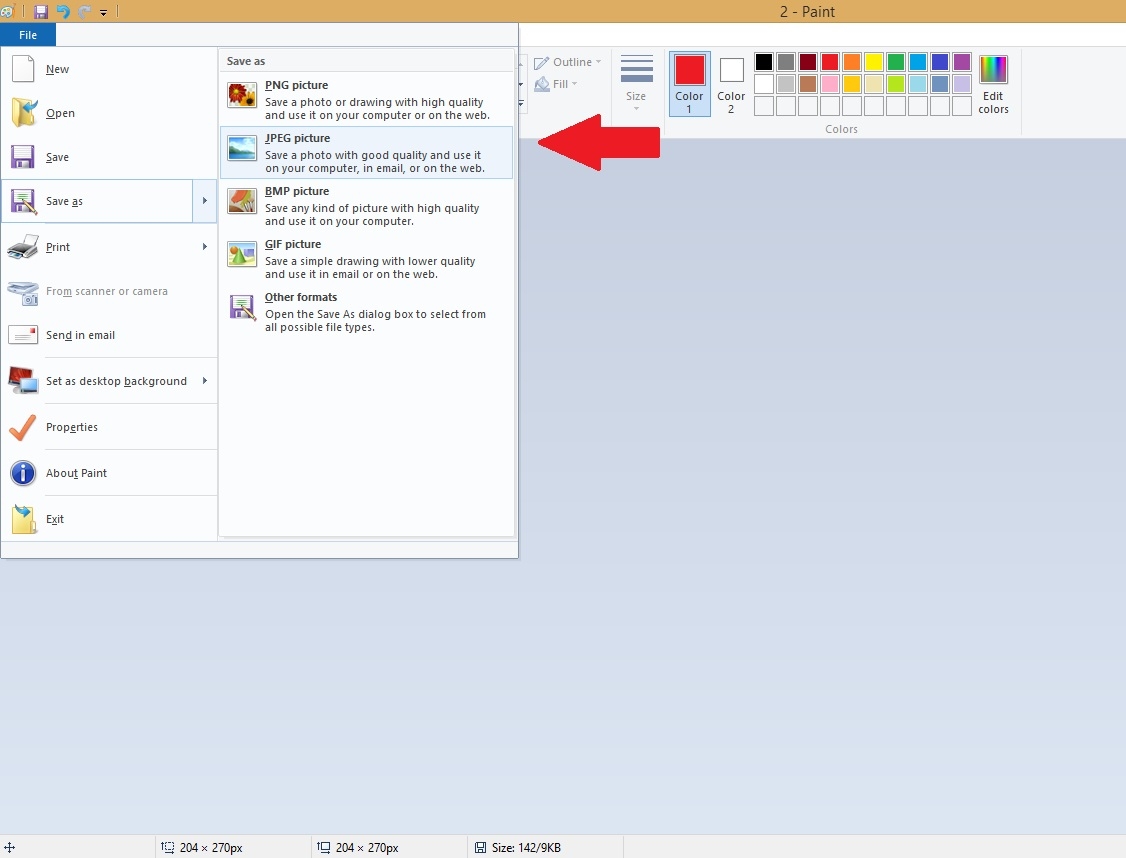
7- حال یک پنجره جدید باز می شود که شما باید نام فیل و همچنین محلی که قصد ذخیره عکس را دارید انتخاب نمائید. برای این منظور مطابق تصویر زیر ابتدا نام فایل خود را نوشته و سپس محل ذخیره را انتخاب نموده و در پایان گزینه save را انتخاب می نمائید.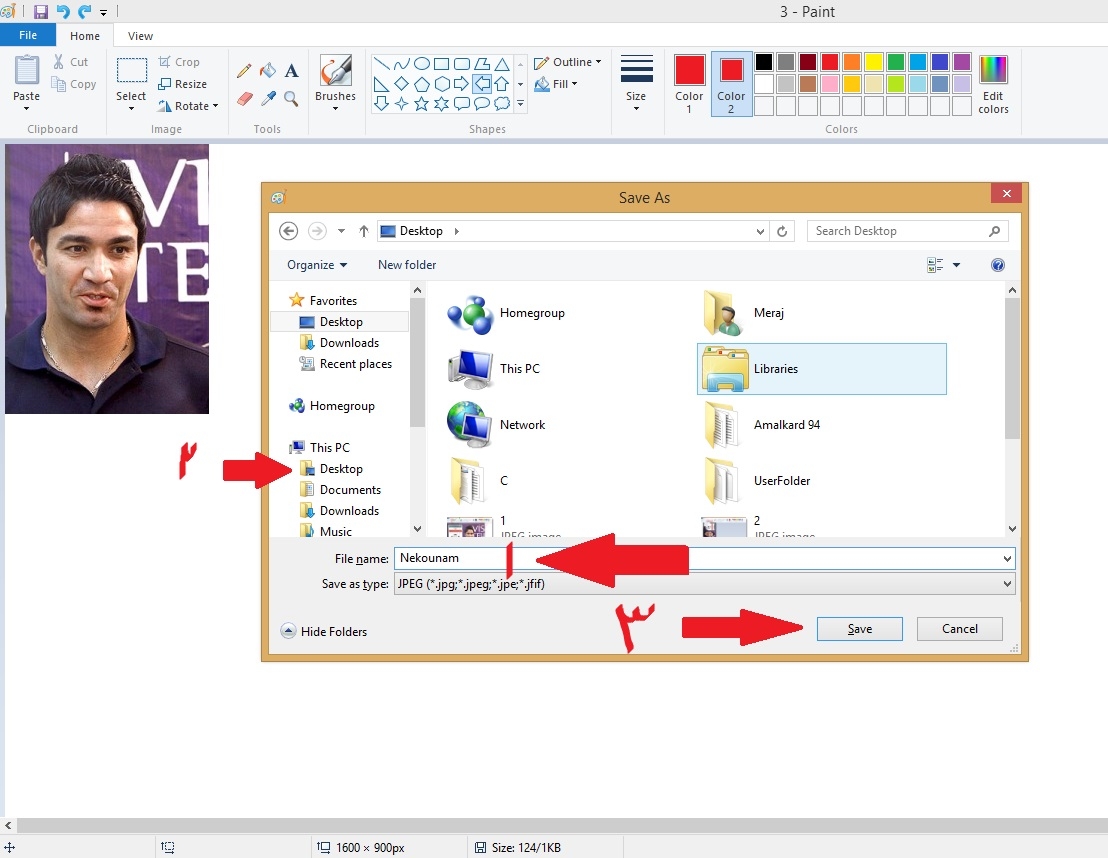
8- اکنون عکس شما بر روی رایانه شما ذخیره شده است و می توانید عکس را در سامانه هیات فوتبال به ثبت برسانید. برای این منظور در قسمت ارسال مدارک سامانه گزینه browse را انتخاب نموده و از پنجره باز شده محل ذخیره عکس را انتخاب نمائید. (در این آموزش محل ذخیره عکس desktop انتخاب شده است) سپس گزینه open را انتخاب می نمائید. 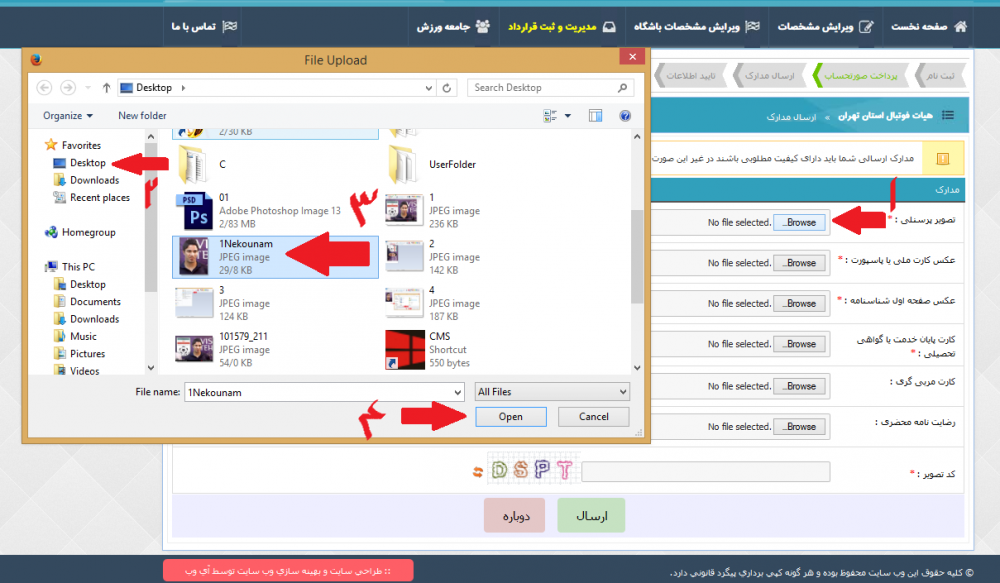
9- اکنون عکس پرسنلی شما برای ارسال انتخاب گردیده است و پس از تکرار این مراحل برای ما بقی مدارک خواسته شده، کد تصویر را وارد نموده و گزینه ارسال را انتخاب نمائید. در صورتی که کد تصویر را اشتباه وارد نمائید، تنها باید مرحله 8 را تکرار نمائید.
توجه: در برنامه paint چنانچه در هر قسمتی، مرحله ای را اشتباه انجام دادید می توانید با زدن ترکیبی و همزمان دو کلید ctrl و z کار انجام شده را به حالت قبل برگردانید.
- نظرات : بدون نظر
آموزش تصویری نحوه ارسال عکس در هنگام ثبت نام
1- ابتدا عکس را اسکن نموده و در رایانه خود آن را ذخیره می نمائید. 2- بر روی فایل عکس ذخیره شده کلیک راست نموده و گزینه ویرایش (edit) را انتخاب می نمائید. 3- پس از باز شدن برنامه paint مطابق عکس زیر... out of 5 based on 79 ratings. تبلیغات
tabligh